7-Zip is the best archiving tool that ever existed for the Windows platform. And if you are to compare this software to other archiving tools, professionals would say that 7Zip software is way better in terms of quality of output. Did you know that the native .7z file extension of 7Zip is 17% better than the traditional .zip extension? That alone says something good about this tool. More often than not, 7-Zip for PC works totally fine both in 32 and 64 bit Windows 8.
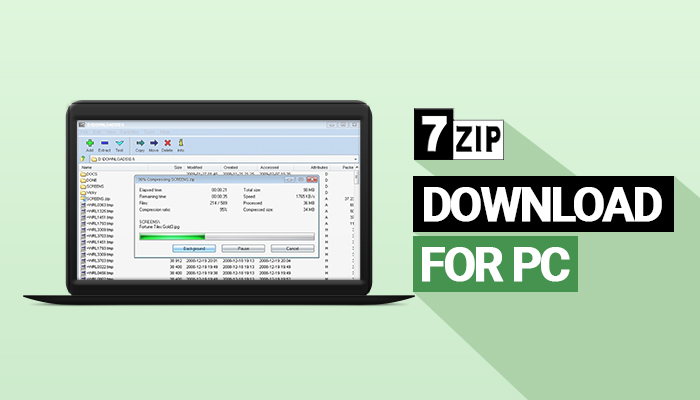
Microsoft Windows has performed major overhaul to Windows 8 UI or User Interface. However, a lot of programs work in the new environment but fail to receive any updates. It can be integrated with Windows File Explorer as well for the archive compression and extraction like 7z, Tar, RAR, Zip, ISO, BZIP, GZIP, and many more compressed file formats.
Compared to other Archive compression tools like WinRar and WinZip, 7Zip can have so many other features even though it sometimes gets an error that says 7zip cannot open file as archive.
Contents
Download 7-Zip for Windows PC
| Name | 7Zip 22.01 |
| Size | 1.62 MB |
| Requirement | Windows 7, Windows 8, Windows 8.1, Windows 10 |
| Author | Igor Pavlov |
How To Install It?
7Zip is easy to install since this software has native support for the Windows operating system. All you have to do is to download, click, and install the software and you should be good to go. If you are not familiar with Windows installation works.
Here’s a short tutorial for you.
Time needed: 5 minutes
Follow these easy steps to install 7-zip.
- Check your system details
The first thing you need to do is get the 7Zip file installer for your Windows version. You should know whether your Windows is running on a 32bit or 64bit version.
To check which Windows is currently installed on your system, go to the Windows Search service and type in “System Information.” Once you see it, click on it to launch the System Information window.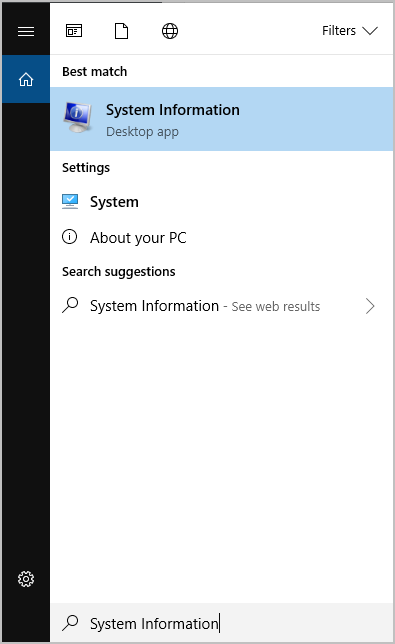
Find the “System Type” and it should state there your Windows architecture.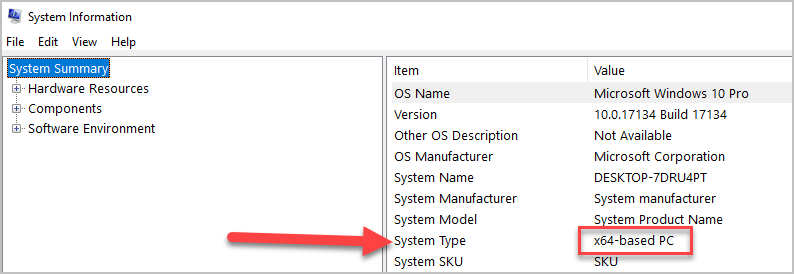
- Download 7-zip installer
Now click to download 7Zip page and find your corresponding Windows system type. Click on which your system type belongs (32-bit or 64-bit). The file is really small at around 1.5MB so the download should just take a couple of seconds.
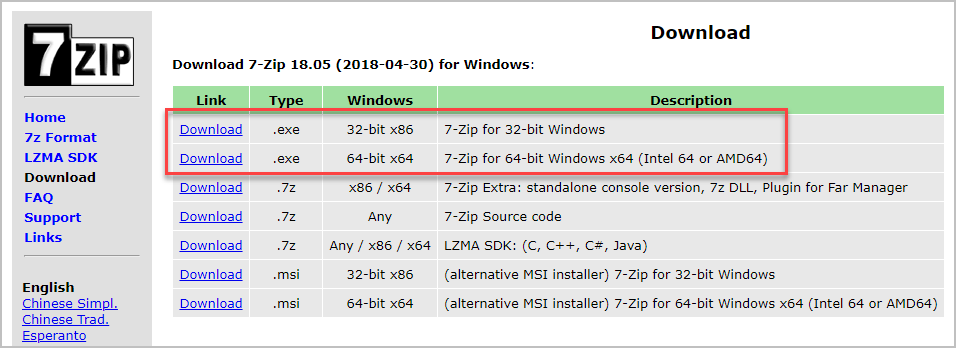
- Run the installer
Now click on the 7Zip installer and follow the on-screen prompts. This will be quick.
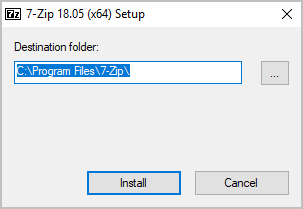
- You are all set!
Once the installation finishes, that’s it. You can now open compressed files and make compressions on any of your files at will. It’s easy, right?
32-Bit or 64-Bit, Install without Hassle
7Zip is capable of handling file formats like ISO, NTFS, DMG, and RAR among others. The 7Zip website is providing every interested user a download link for those computers running on 32-bit as well as 64-bit Windows versions. But if you are interested in 7Zip for Linux or 7Zip for MAC OS, the developers also support that.
There are three ways of using the program from its GUI or Graphical User Interface, which is the most popular method. It also has shell integration or a command-line interface. The default .7z file format is offering the most effective and lowest compression ratio.
This is through the integration of LZMA as well as LZMA2. It is the exact same reason why this program is free and the most popular for professionals as well.
The Good, the Best and the Better Guide
Although 7Zip download is free, some may think that it will work poorly or 7Zip may not be safe. As a matter of fact, 7Zip is more than a free tool that can deliver the highest compression among others. There is more than what meets the eye. On that note, let me show you a few of the awesome features that 7Z has to offer.
- Uses LZMA/LZMA2 compression format to deliver the highest compression ratio
- Supports 7z, TAR, ZIP, GZIP and BZIP2 for packing and unpacking
- Only unpack Z, RPM, RAR, CAB, ARJ, CHM, DMG, DEB, FAT, HFS, ISO, LZH, MBR, MSI, NSIS, WIM, VHD, LZMA, NTFS, SquashFS and CramFS
- Supports password protect on files and documents.
- Command-line and file manager version
- Available plug-in for FAR Manager
- Supports 79 languages
- Windows Shell integration
What to Expect From Installing?
7Zip also comes with a file manager together with some standard archiver tools. The file manager has a toolbar with options to like Extract, Create, Test archive for error detection, Copy, move and delete files, Open file properties menu exclusive to 7Zip only.
What you can get from it by default?
The file manager shows hidden files as it doesn’t follow Windows Explorer’s protocols. As you see from the tab, it shows the file’s Name, Size, Modification Time, Original and Compressed Sizes, Attributes as well as Comments.
Note: All comments for the file directory are stored in a .txt file on the same directory referred to as descript.ion. This file, however, can be edited offline. When you go up a directory on the root, all internal or removable drives will appear. As you go up another section, it will list 4 options, including “Computer”, “Documents”, “Network” and “.:”
How to Get 7Zip Archiver in Windows 10
7Zip Archiver is an open source software readily available to download. You just need to visit the official website and select the version for Windows 10 to download.
Getting an efficient archiving tool is crucial for any computer user’s day-to-day activities. With the increasing demand to compress and organize files, it is essential to have a reliable software in place. While Windows 10 offers native support for zip archives, it may not fulfill all your archiving needs. Hence, considering alternate options such as 7Zip archiver is highly recommended.
7Zip archiver is a widely used and well-regarded solution that allows users to compress and decompress files effortlessly. Its open-source nature and availability across multiple platforms make it a popular choice among many tech-savvy individuals. Whether you are a professional requiring compression for large projects or a casual user wanting to free up hard drive space, 7Zip archiver can cater to your requirements efficiently.
Installing 7Zip on Windows 10 is a straightforward process. First, you need to access the 7Zip website and navigate to the downloads section. Ensure that you choose the appropriate version (32-bit or 64-bit) based on your system configuration. Once the installer file is downloaded, you can run it and proceed with the installation wizard. The wizard will guide you through the necessary steps, presenting options such as selecting the installation location and associating file formats with 7Zip.
Upon successful installation, you can simply right-click on any file or folder and choose the “7Zip” option from the context menu. This will display a variety of archiving options, such as compressing files into a zip archive, extracting files from an existing archive, or even creating a password-protected archive for added security. The versatility offered by 7Zip archiver ensures that all your archiving needs can be comfortably met within a single software.
Additionally, 7Zip offers impressive compression ratios due to its advanced compression algorithms. It supports various formats like zip, tar, gz, bz2, and more, ensuring compatibility with a wide range of files. Moreover, it provides the convenience of splitting large archives into smaller parts, making it easier to transfer or backup files across different media.
Beyond its extensive functionality, 7Zip archiver also boasts a user-friendly interface. Navigating through its features and options is intuitive, ensuring a smooth archiving experience even for those new to the program. With its seamless integration into the Windows operating system, 7Zip actively avoids causing any disruptions or compatibility issues.
As a free and open-source software, 7Zip’s development community frequently releases updates to enhance features, address any bugs, and improve user experience. This ensures that you can consistently benefit from the most up-to-date functionality and reliability over time. Moreover, the vibrant user community surrounding 7Zip provides ample resources to quickly troubleshoot any issues or answer user queries.
In conclusion, incorporating a third-party archiving tool is highly recommended for elevating your file management experience on Windows 10. 7Zip archiver stands as an excellent choice due to its versatility, ease of use, and robust performance. Considering its numerous advantages, effortlessly installing 7Zip on your Windows 10 system is a worthwhile endeavor. Boosting your archiving capabilities with this reliable software will undoubtedly simplify your day-to-day computing tasks and ensure a more efficient workflow.
F.A.Qs
The process is easy. Click and read this page to get the whole process of downloading 7Zip.
For Windows 7, Windows 8, Windows 8.1, and Windows 10, it is best to download 7Zip Latest Version
You may download 7Zip fior Windows 8.1 by following the instruction given on this page. Read it now!
Conclusion
If you are working office-based or your work happens to deal with a lot of files especially documents, the 7Zip tool should be your first option. It is more powerful and light on your system resources. Sure, it may not have the most beautiful user interface, but real life is not always about beauty.
On that note, would you give 7Zip a chance? or would you still want to try other archiving and compression tools? If so, what would be your alternatives? Tell us in the comment section. We would love to know your thoughts.
can’t find d/l for linux
https://7ziphelp.com/7zip-for-linux#How_to_Install_7-Zip_for_Linux
icant get it to associate with half of the .ext’s it should on windows 10
it associated with ,7z. but noy .7zip, forget .bz, or .tgz
it won’t associate with win10 mail for zip and email function
frustrated with edge browser and windows 10
I posted on an earlier link
i’ve been using 7 zip for years, now i cant get it to work on my new win 10
I had to run it in Admin mode.
The links do not work
can i install/run it on a mac?