7-Zip for Linux is the best solution for file compression and decompression. And if you are the type of person who regularly deals with compressed files such as Zip and RAR formats, well then, the 7Zip should be on our list of installed apps. Before we show you how to install and use the software on Linux, make sure to check out our other guides on 7Zip.
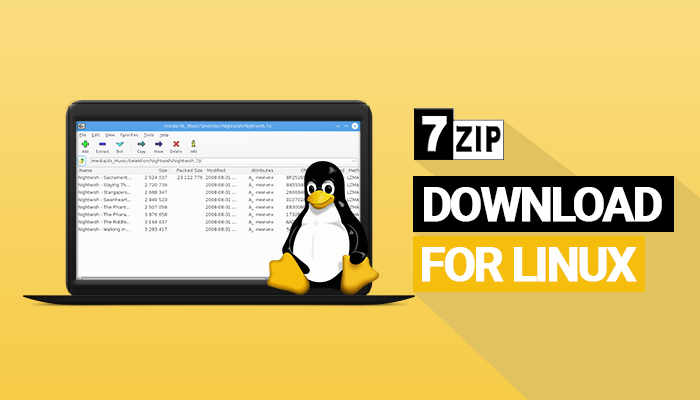
For compressed files, 7Zip is the only one that can compare head to head with the ever-popular WinRAR. But in reality, 7Zip is the much better one. As a matter of fact, 7Zip is a tool for many professionals who really know their stuff.
Contents
What is 7-Zip?
7Zip is a powerful tool in the right hands. It is a secure open-source file archiver that can compress multiple files into one simplified cabinet-like folder and vice versa.

The 7Zip was created by Igor Pavlov back in 1999. It supports the most known compression type of formats on both packing and unpacking methods. This includes ZIP, Gzip, bzip2, xz, tar, and WIM for Windows installer.
Basically, the 7Zip archiving tool is pretty much near-universal in terms of its focused purpose. It has a powerful compression algorithm and supports password protection. This app is a tool for benchmarking processing power by some experts. According to some reviewers, the 7Zip is a tool far better than what the popular counterpart can do. Nevertheless, it is not perfect and has its own downsides.
There are two main accesses to use 7Zip. One is through a 7Zip command line. The other one is through your typical graphical interface which is more user-friendly for most users. The 7Zip for Linux will work more on the command-line support.
Download 7-Zip for Linux
| Name | 7Zip 22.00 |
| Size | 1.48 MB |
| Version | Linux Console Version |
| Author | 7-Zip |
How to Install 7-Zip for Linux
For those of you that are not familiar with how apps are installed on Linux or any Linux-based distribution, this is the 7Zip tutorial written just for you. This will be the simplest coding you will ever do so you should be able to follow this if you manage to do this in repetition. Still, it’s not as easy as installing 7Zip for Windows or Mac. Yes, it’s just like they said, practice makes perfect.

On Ubuntu and some other Linux-based platform, 7Zip is packaged as p7Zip. To install p7Zip, you will need to do this procedure. Here’s how it goes.
- The first thing you need to do is to launch the Terminal to execute some commands. If you cannot find the Terminal, you can use Ubuntu’s search service and type in Terminal.
- On the Terminal, type in this command: sudo apt-get update
- You will be asked to enter your password. Please do so as this first command will update your system.
- Once the system update finishes, you will need to type in this command: sudo apt-get install p7Zip-full
- Again, you will need to enter your system password to confirm the command request.
- The command will now start to download the necessary files from the repository
- As soon as all the files are downloaded, you will be asked if you want to continue or not with the installation. Type “Y” for yes and “N” for no. In this case, just type “Y” and press the Enter key.
- This will now initiate the unpacking of the downloaded files and start setting them up for installation.
- When the command line appears again, it means the installation is through.
- To make sure that the 7Zip really installed on your Linux computer you will need to type in this command: sudo apt-qq list p7Zip-full
- Type in your system password again to confirm the request.
- Read the following line and find the word “Installed.”
- Now type this command: sudo dpkg -s p7Zip-full | grep Status
- The next line should say “Installed” again.
- That’s it. You now have 7Zip installed on your Ubuntu system.
How Do I Use 7Zip on Linux
To use 7Zip on Linux you will need to install p7zip package because 7Zip is not supported by default in most of the Linux distributions.
The Linux operating system has long been hailed for its robustness and versatility, offering its users a plethora of options and tools to choose from based on their specific needs and preferences. And when it comes to compressing and extracting files, 7Zip has emerged as a trusted and reliable solution for Linux users worldwide. From its user-friendly interface to its powerful compression algorithms, 7Zip provides an excellent means of managing large files and optimizing storage space on your Linux machine. In this editorial, we will explore how you can effectively use 7Zip on Linux to enhance your file management experience.
First and foremost, installing 7Zip on your Linux distribution is a straightforward process, thanks to the numerous package managers available. Depending on the specific Linux distro you are using, you may find 7Zip in various software repositories, such as apt for Debian-based systems or dnf for Fedora-based systems. Alternatively, you can choose to download the source code from the official 7Zip website and build and install it manually. Regardless of the method you choose, the end result is a fully functional 7Zip installation ready to meet your file compression and extraction needs.
Once installed, using 7Zip is an intuitive and user-friendly experience. An essential command in your arsenal is the ‘7z’ command, which serves as the primary tool for compressing and extracting files. To compress a file or folder, simply navigate to the desired location in the terminal and execute the following command: ‘7z a [archive_name].7z [source_file_or_folder]’. This simple command archives the specified file or folder into a compressed 7z file, offering excellent compression ratios that rival or even surpass other popular file compression formats.
To extract files from a compressed archive, the process is equally effortless. The command ‘7z x [archive_name].7z’ promptly unzips the archive and extracts its contents into your working directory. You can also extract specific files or folders from an archive by appending their names or paths to the command. Furthermore, adding the ‘-p’ flag followed by a password allows you to extract password-protected archives securely.
An increasingly common scenario on Linux systems involves working with archives split into multiple parts, often to fit large files onto storage media with size limitations. Thankfully, 7Zip readily handles such situations, as it can seamlessly archive and extract multi-volume archives via a straightforward command. You simply need to reference the first archive of the set, and 7Zip automatically recognizes the other parts and piece them together correctly.
7Zip also boasts additional features that further enhance its usability. For instance, you can efficiently view the details of an archive without extracting its contents through the ability to list the files within an archive using the ‘7z l’ command. Additionally, the ‘7z t’ command checks the integrity of an archive, ensuring that it remains intact without any corruption or errors.
In conclusion, 7Zip stands as a reliable and powerful tool to manage compressed files on Linux. Its versatility, ease of use, and wide range of functions make it an ideal companion for Linux users seeking to optimize their file management experience. By familiarizing yourself with the various commands, you can swiftly compress and extract files, ensuring efficient storage utilization and smoothly handling any compressed archive you encounter. Say goodbye to storage woes and embrace the convenience of 7Zip on Linux.
7-Zip Commands
Now, if you want to know all the corresponding commands to execute some tasks, you will only need to launch the Terminal again. From the Terminal, just type in 7Z. It should show you the different types of commands that you can use. To execute any command, it should follow this pattern:
- 7z [command option] [archive file name & format] [files]
Command Options
- a —means to add files in archive
- l —means to list the contents of archive
- u — means to update the files in the archive
- e — means to extract files from archive without their full path
- x — means to extract files from archive with their full path
- d — means to delete files from archive
For the “archive file name & format” you will type in the name of the compressed file that you want as output with the file format that you want like ZIP, RAR, or 7Z. For the “files” that the name of the file that you want to compress. To do this, here is an example and how to do it:
- Create a folder on your desktop.
- Paste the file inside that folder. Let’s assume that the file’s name is “Sample.”
- Now, still in the same folder, launch the Terminal.
- Now, type in this command: 7z a Sample.zip Sample
- Wait for a few seconds or minutes depending on the size of the file. The bigger the file, the longer the compression takes place.
- That’s it. A new file will now appear inside the folder with the name Sample.zip next to the original file named Sample.
Conclusion
For the old-timers and advanced users, these commands will be easy. But if this is your first time, you will need some getting used to it. Ubuntu and other Linux-based distributions are a bit complicated especially if you came from a point-and-click operating system like Windows 7 to 10.
Now, as a question for today’s topic, do you think the 7Zip for Linux is a good tool? If not, do you have an alternative in mind? If you do, do tell us in the comment section. We would love to know your recommendations.
If you have any questions about today’s topic, please feel free to leave your message in the comment section below as well. We will try to get back to you as soon as we can.
All commands in the “How to install” should use “p7zip-full” with a lowercase z
Nice article.
“sudo apt-qq list p7Zip-full” should be:
“sudo apt list p7zip-full”
(at least I did not have “apt-qq” and have never seen it).
Thanks!
yes. on my raspberry pi, it only worked with lower case p7zip-full and without the -qq as posted above.
Where is the desktop version.
CLI only = FAIL!
Linux is smarter than Windowz. Stop crippling it by making apps ONLY for stem administrators.